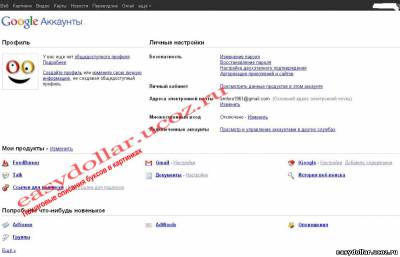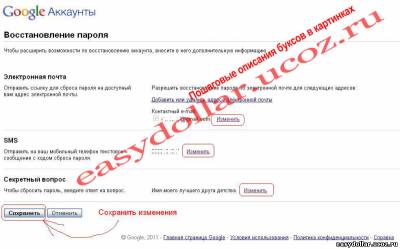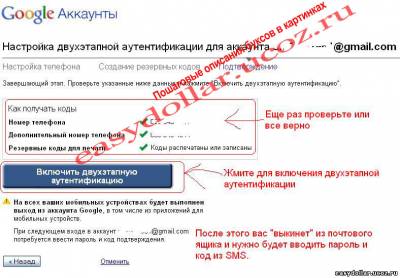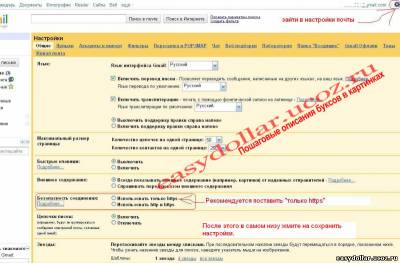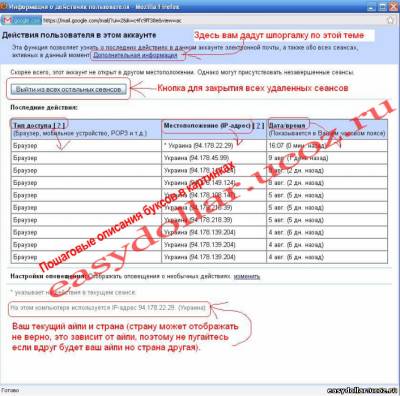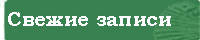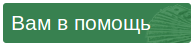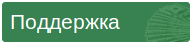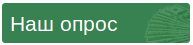Настройка безопасности почтового ящика Gmail
Итак, недавно я писал статью, об основных методах взлома почтовых ящиков и защиты от них. А сегодня расскажу о советах по правильной настройке почтового ящика Gmail и его безопасности.
- Регулярно проверяйте свой компьютер на наличие вирусов и других вредоносных кодов.
- Следите за обновлениями вашей операционной системы.
- Следите за обновлениями программного обеспечения (Adobe Flash, Adobe Reader и Java).
- Следите за версией вашего браузера. Если выходят обновления, то их рекомендуется ставить.
- Не пользуйтесь программами, которые требуют доступу к вашей почте Гугла. Например, Bat, Outlook и другими почтовыми сервисами, если их сломают, то могут получить доступ к вашей почте.
Теперь рассмотрим основные функции, которые могут вам понадобится в вашем почтовом ящике Гугла.
Смена пароля
Если у вас возникли подозрения, что ваш почтовый ящик пытались взломать, то в первую очередь нужно изменить пароль. Для этого вначале придумайте пароль. Желательно использовать набор букв и цифр с разным регистром (маленькие и заглавные символы). Такие пароли подобрать практически не возможно, разве что кто-то получит доступ к вашему компьютеру.
Чтобы поменять пароль, зайдите в свою почту. В верхнем правом углу жмите левой кнопкой мыши на адресе своей почте. Увидите выпадающее меню и там выбирайте пункт — Настройки аккаунта.
Теперь, чтобы изменить пароль жмите на соответствующую надпись:
Загрузится форма смены пароля. Вначале нужно указать старый пароль или ответить на секретный вопрос. Затем ввести свой новый пароль, повторить его и нажать кнопку «Сохранить«.
Восстановление пароля
Эта опция отвечает за способ восстановления пароля. Есть три способа:
- Дополнительный почтовый адрес. Можно указать свой запасной почтовый адрес и тогда при попытке восстановить пароль, вам пришлют на него всю нужную информацию.
- SMS-код. Вы можете прикрепить к почте свой номер мобильного телефона и при попытке восстановить пароль, вам придет SMS с новым паролем к вашему почтовому ящику.
- Секретный вопрос. Если я правильно понял, то это уже последняя возможность вернуть доступ к утерянному аккаунту, когда первые два варианта были отключены или не получилось восстановить пароль через них. Вы выбираете или задаете из списка свой секретный вопрос, вводите на него ответ и тогда если при восстановлении пароля используете этот метод, то вам зададут ваш секретный вопрос и после правильного ответа на него вышлют данные для смены пароля.
Итак, для включения или изменения этих параметров проделайте следующее. Зайдите в свою почту. В верхнем правом углу жмите левой кнопкой мыши на адресе своей почте. Увидите выпадающее меню и там выбирайте пункт — Настройки аккаунта.
В настройках выбирайте надпись «Восстановление пароля».
Вначале вас попросят подтвердить свой текущий пароль, если он верный то загрузится форма, показанная ниже на рисунке.
Итак, если данных никаких нет, то введите их, а если нужно что-то изменить, то жмите на соответствующую надпись. Поскольку все на русском, то заострять на этом внимание я не буду. В конце, чтобы новые изменения вступили в силу, нужно нажать кнопку «Сохранить«.
Двухэтапная аутентификация
Двухэтапная аутентификация защищает аккаунт от хакеров, получивших ваш пароль. Если активировать эту функцию, то для подтверждения вашей личности нужно одновременно ввести и пароль и SMS-код, который вам пришлют на указанный телефон.
Чтобы поменять пароль, зайдите в свою почту. В верхнем правом углу жмите левой кнопкой мыши на адресе своей почте. Увидите выпадающее меню и там выбирайте пункт — Настройки аккаунта.
Теперь, нажмите на кнопку «Настройка двухэтапного подтверждения«. Вас попросят еще раз ввести свой пароль. После чего вы увидите такое окно:
Здесь выберите из списка вашу страну и укажите свой номер мобильного телефона. Ту часть кода, которая будет уже указана (+380) уже писать не надо, пробелы тоже не используйте.
Ниже установите переключатель на SMS. Затем можно сразу проверить телефон, чтобы убедится что на ваш мобильный оператор придет код. Я лично свой код получил мгновенно. Если все нормально, то жмите кнопку «Далее«.
Теперь, как выше на фото, вас попросят еще раз проверить правильность вашего номера и жмите кнопку «Далее«.
Как показано выше на снимке, вам выдадут 10 резервных кодов, которые можно использовать если потеряете телефон или в других ситуациях, когда получить код по телефону нет возможности. Все эти коды одноразовые, поэтому желательно их записать в блокнот или распечатать. А на компьютере в целях безопасности лучше не хранить. После того, как сохраните коды, то внизу поставьте галочку и жмите кнопку «Далее«.
Кроме резервных кодов, вам еще на всякий случай попросят указать дополнительный номер телефон. Теоретически он вам никогда не понадобится, но можно указать телефон кого-то из близких родственников. Аналогично, поставьте переключатель на SMS и жмите кнопку «Далее«.
Выше на фото показана завершающая стадия. Еще раз проверьте все свои указанные данные, убедитесь, что сохранили свои резервные коды. Если все сделано, то жмите на большую синюю кнопку «Включить двухэтапную аутентификацию«.
Теперь увидите такое сообщение:
Это значит, что все ваши сеансы будут закрыты и теперь для входа в свой почтовый ящик вам нужно не только вводить почту и пароль. А вы увидите еще и такое окно, где нужно указать код, полученный по SMS, на указанный вами телефон.
Для подсказки вам дадут последние 2 цифры вашего телефона, и попросят ввести код и нажать кнопку «подтвердить«. Еще можно поставить галочку, чтобы вас запомнили на этом компьютере на 30 дней. Значит SMS код присылать не будут. Но так как услуга бесплатная, то рекомендую его не сохранять, ведь если поймаете троян, то хакер запросто проникнет в почтовый ящик, а так вам придет SMS-код от Гугла и вы сразу поймете, что кто-то уже пытается украсть ваш почтовый ящик и значит надо проверять компьютер на наличие «троянов» и других вирусов!
Если вдруг код не прислали, то у вас есть два варианта выбора. Запросить голосовой код или воспользоваться вашими резервными данными (одноразовые коды и дополнительный телефонный номер).
Авторизация приложений и сайтов
Включение данной опции я не буду рассматривать. У нас сейчас другие цели. Если ваш почтовый ящик был взломан или были подозрения на этот счет, то рекомендуется проверить или хакер не использует эту функцию. Ведь если он ее настроил, то даже меняя пароли и включив двухэтапную верификацию у злоумышленника все равно будет доступ к вашему почтовому ящику. Поэтому просто иногда проверяйте или она отключена. Делается это следующим образом.
1. Зайдите в свою почту. В верхнем правом углу жмите левой кнопкой мыши на адресе своей почте. Увидите выпадающее меню и там выбирайте пункт — Настройки аккаунта.
2. На загрузившейся странице показанной выше на фото, найдите ссылку «Авторизация приложений и сайтов». Жмите на нее. Если все нормально, то увидите что-то похожее на такое окно как ниже на снимке. Если там будут подключены какие-нибудь приложения, созданные не вами, то удаляйте их и меняйте все пароли!
Безопасность вашего почтового ящика
Напоследок рассмотрим еще несколько функций, которые помогут повысить надежность вашей почты, а также проверить или никто не пользуется вашим почтовым ящиком:
1. Для входа в почтовый ящик всегда пользуйтесь безопасным подключением. Поскольку если вы просматриваете почту с общедоступного компьютера, то злоумышленники могут получить доступ к вашему почтовому ящику.
Как включить эту опцию? Зайдите в свою почту. В верхнем правом углу жмите левой кнопкой мыши на значке «часовой шестеренки». Увидите выпадающее меню и там выбирайте пункт — Настройки почты. Загрузится такое окно:
Как показано на снимке. Поставьте переключатель на «Использовать только https», а затем в самом низу страницы сохраните эти изменения.
2. Регулярно проверяйте или не было входа в вашу почту с другого айпи или устройства. В Гугле есть возможность посмотреть статистику 10 последних заходов в почтовый ящик. Кстати, лично видел, что если зайти в свой почтовый ящик находясь в другой стране, то после ввода правильного логина и пароля вам может выскочить какой-нибудь вопрос, чтобы вы подтвердили, что почтовый ящик принадлежит вам.Например, меня попросили указать резервный адрес почтового ящика, показав как пишется его начало (3-4 первых буквы) и только когда я правильно его подтвердил, то меня впустили в свою почту.
Итак, как посмотреть статистику последних посещений. Для этого зайдите в почтовый ящик. В нижнем правом углу увидите надпись, «Последние действия с аккаунтом» и ссылку «Дополнительная информация«. Пример ниже на рисунке:
После нажатия ссылки «Дополнительная информация», увидите такое информационное окно, как ниже на фото:
Теперь можно посмотреть не было ли подозрительных действий и заходов в вашу почту. Если вы не знаете ваш айпи, то ниже вам указан ваш текущий айпи и местоположение. Кстати, города и страны не всегда могут правильно распознаваться. Например, у меня на работе иногда показывают местоположение Днепропетровск, а этот город находится совсем в другой части Украины!
3. Проверка отсутствия фильтров и переадресации. Если ваш почтовый ящик был взломан, то рекомендуется проверить или он не настроил переадресацию ваших писем на свой почтовый ящик. Тогда ему не нужно взламывать ваш почтовый ящик, а все ваши сообщения будут автоматически дублироваться на его почту, а вы даже не будете догадываться об его существовании и удивляться каким образом однажды у вас пропали деньги с кошелька и т.п.
Чтобы проверить фильтры и переадресацию зайдите в почтовый ящик. В верхнем правом углу жмите левой кнопкой мыши на значке «часовой шестеренки». Увидите выпадающее меню и там выбирайте пункт — Настройки почты. Загрузится окно с настройками аккаунта. Там зайдите на вкладку фильтры и убедитесь, что оно пустое. Затем перейдите на вкладку «Пересылка и POP/IMAP«. Его пример показан ниже на снимке:
По умолчанию состояние РОР будет включено, советую его отключить и не пользоваться программами для сбора почты типа Bat и Outlook express, ведь через них хакер может влезть в вашу почту.
4. Никогда и никому не отсылайте своих паролей от почты и других аккаунтов.
5. Не вводите свои логины и пароли после перехода по ссылке, поскольку это может быть фишинговая страница. Всегда используйте только прямую ссылку для входа в аккаунт.
6. Не используйте один и тот же пароль для почты, кошельков и входа в буксы. Иногда хакеры могут взломать один из буксов и потом используя ваш логин и полученный пароль пробовать авторизироваться в других буксах и кошельках. У меня лично так взломали аккаунт в одном из буксов! Хорошо, что модератор помог вернуть аккаунт.
7. Регулярно очищайте формы, куки, кеш в браузере, особенно если используете общедоступный компьютер.
8. Выходите из аккаунта, прочитав свою почту. Для этого нажмите на свой логин в почте в правом верхнем углу и в выпадающем меню выберите пункт «Выйти«.
Надеюсь, что соблюдая все эти правила вы максимально защитите свой почтовый ящик от доступа посторонних лиц. Помните, что если хакер взломает вашу почту, то через нее может получить доступ к вашим кошелькам и любому буксу. Так что не пренебрегайте этими советами, чтобы потом не кусать локти